Как активировать или отключить безопасность на основе виртуализации (VBS) в Windows 11
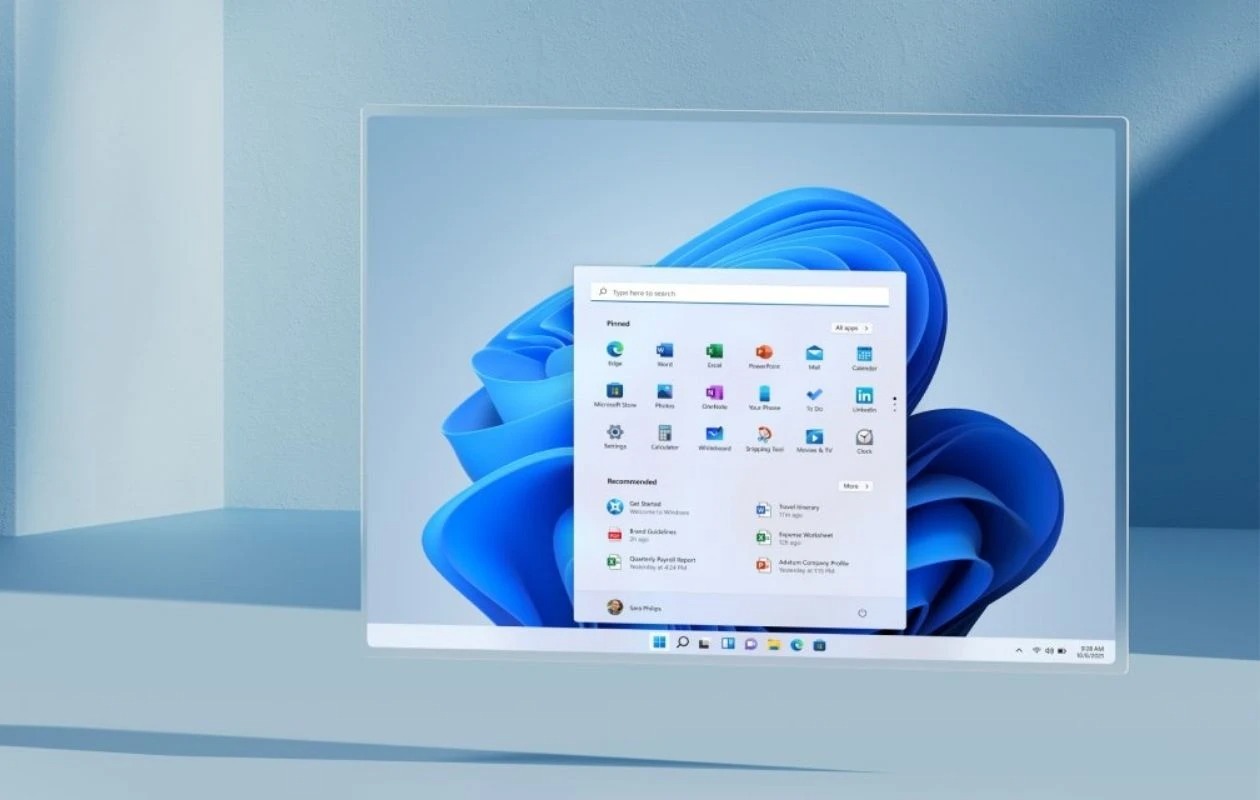
Безопасность на основе виртуализации (VBS)-это расширенная функция безопасности в Windows 10 и сохраняется в Windows 11, которая использует аппаратную виртуализацию для создания изолированной и защищенной среды. Это позволяет дополнительные функции безопасности, такие как целостность памяти и целостность кода, защищенного гипервизором (HVCI). Тем не менее, VBS может повлиять на производительность системы, особенно в случае геймеров или пользователей, использующих приложения, которые требуют интенсивных ресурсов. Если вам нужно активировать или отключить эту функцию, вот как вы можете это сделать.
Прежде чем активировать или отключить безопасность на основе виртуализации, полезно проверить, активируется ли эта функция в вашей системе.
- Нажимать Win + rtype msinfo32 и press энтеритПолем
- Откроется окно Информация системыПолем
- Ищите раздел Безопасность на основе виртуализацииПолем
- Если активируется, он появится как Бег (Активировано), и если отключено, он появится Не включено (Неполноценный).
Если вы обнаружите, что VBS активен и хотите отключить его, чтобы улучшить производительность, следующие шаги приведены.
Как отключить безопасность на основе виртуализации в Windows 11
Если VBS влияет на вашу производительность в играх или других приложениях, вы можете деактивировать его из меню «Настройки» или от редактора реестра.
Метод 1: Отключение VBS из настройки Windows
- Открыть настройки прессование Win + iПолем
- Доступ Конфиденциальность и безопасность → Windows SecurityПолем
- Идти в Безопасность устройства и нажмите Основные детали изоляцииПолем
- На вариант Целостность памятиустановите переключатель ВыключенныйПолем
- ПК ПЕРСОВАНИЕ НЕОБХОДИМО ТРЕБУЕТСЯ ДЛЯ ПРИМЕНЕНИЯ ИНФОРМАЦИИ.
Метод 2: Отключение VBS из редактора реестра
- Нажимать Win + rвведите Reget и нажмите энтеритПолем
- Перейдите к следующему ключу: hkey_local_machine \ system \ currentControlset \ Control \ DeviceGuard
- Ищу ценность EnableVirtailizationBasedsecurityПолем Если его не существует, это создает один из типа DWORD (32-битная долина)
- Установить значение на 0 Отключить VBS.
- Закрыть редактор реестра и перезагружает систему.
Как активировать безопасность на основе виртуализации в Windows 11
Если вы хотите извлечь выгоду из более высокого уровня безопасности, и ваша система поддерживает эту функцию, вы можете реактивировать VBS после шагов ниже.
Активация VBS из настройки Windows
- Открыть настройки с Win + iПолем
- Доступ Конфиденциальность и безопасность → Windows SecurityПолем
- Идти в Безопасность устройства → Основные детали изоляцииПолем
- Активирует вариант Целостность памятиПолем
- Система перезагрузки завершит активацию.
Активация VBS из редактора реестра
-
- Нажимать Win + rтип
regeditи пресс энтеритПолем - Перейдите к: hkey_local_machine \ System \ CurrentControlset \ Control \ DeviceGuard
- Находить EnableVirtailizationBasedsecurity и устанавливает значение на 1Полем
- Закрыть редактор реестра и перезагружает систему.
- Нажимать Win + rтип
Активация или деактивирование безопасности на основе виртуализации зависит от ваших потребностей. Если вы определяете приоритеты безопасности, желательно ее поддерживать. Если вам нужна максимальная игровая производительность или специальные приложения, дезактивация может быть решением.
Независимо от того, решите ли вы активировать или отключить безопасность на основе виртуализации в Windows 11, важно рассмотреть влияние на безопасность и производительность вашей системы. Если вы используете ПК для конфиденциальных действий, таких как просмотр интернета или конфиденциальное управление данными, VBS может обеспечить дополнительный уровень защиты от киберугроз. С другой стороны, если производительность является вашим приоритетом, особенно в игровых или профессиональных приложениях, отключение VBS может помочь сократить потребление ресурсов. В любом случае проверьте различные конфигурации, чтобы найти идеальный баланс между безопасностью и производительностью.













