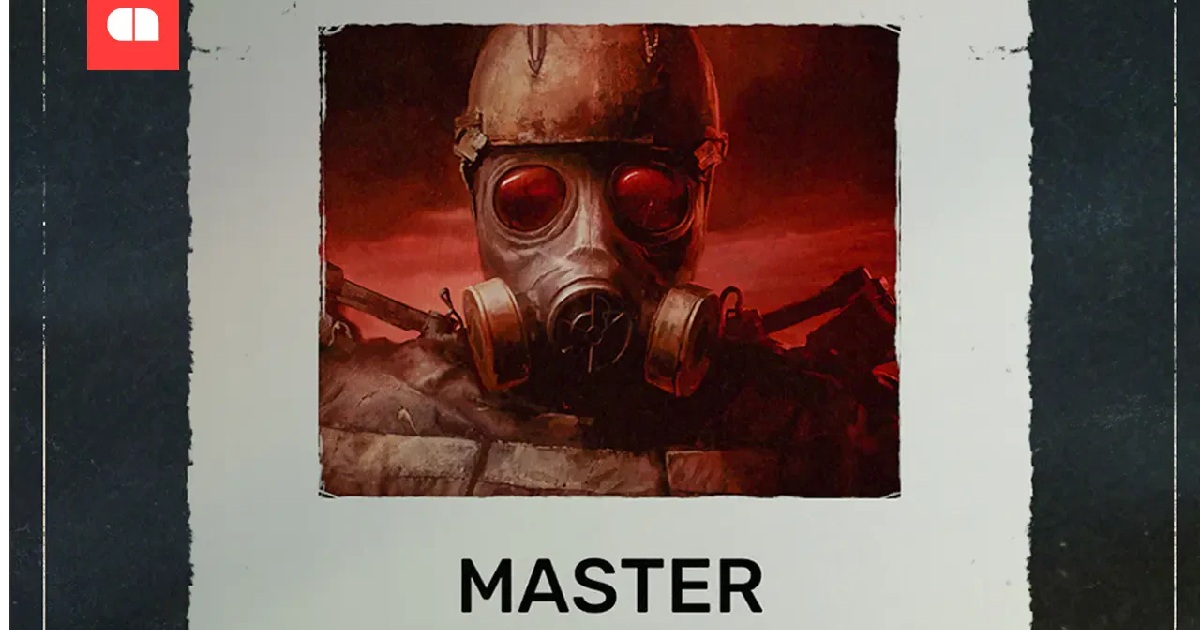Как использовать Microsoft Store для приложений и игр в Windows 11
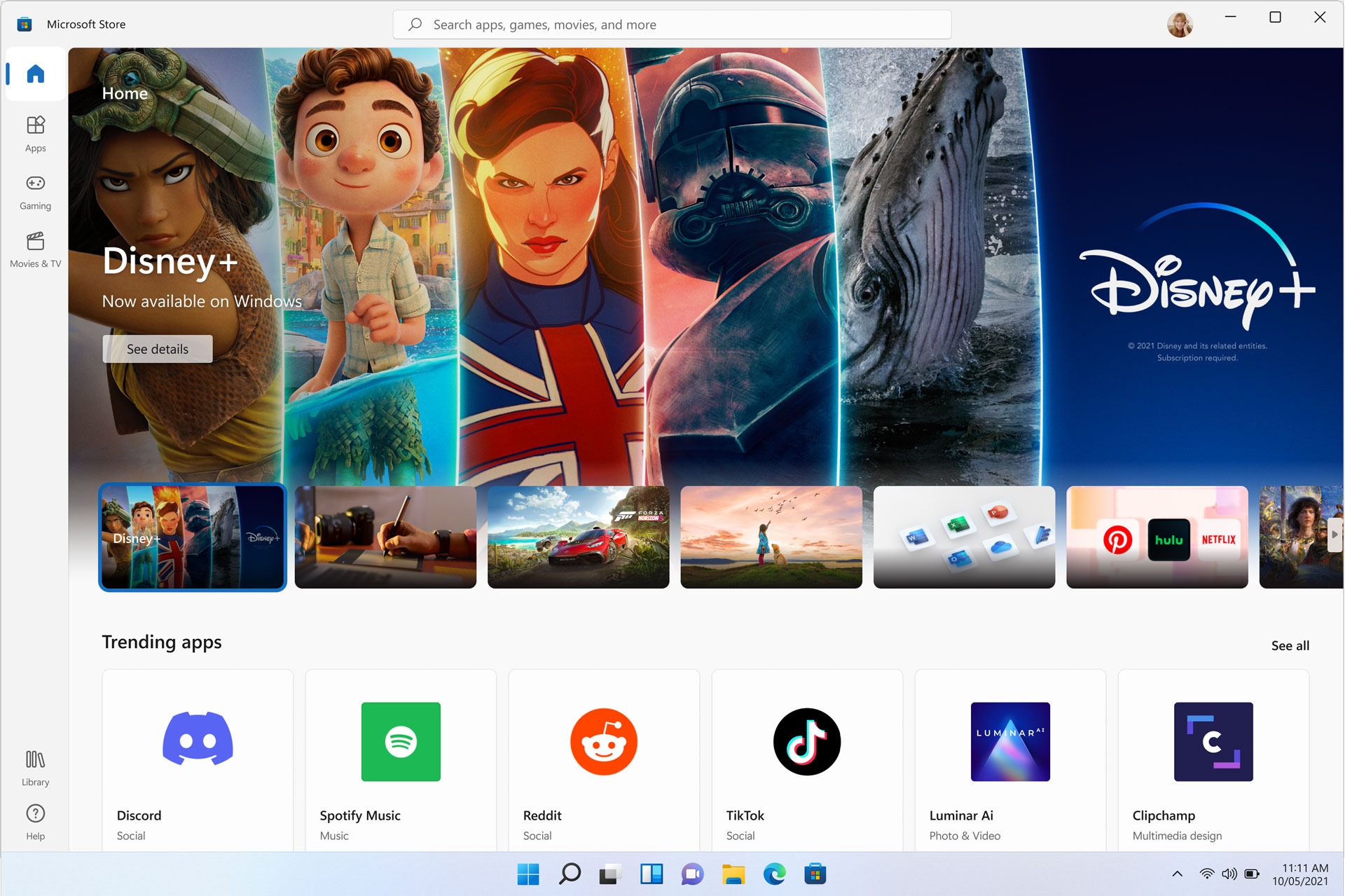
Microsoft Store — идеальное место, где вы можете загрузить и установить приложения, игры, фильмы, музыку и многое другое, все напрямую от Windows 11. Если вы хотите улучшить свой опыт на своем компьютере, добавить новые функции или потратить свободное время, Microsoft Store предлагает вам все необходимые ресурсы в одном месте. В этой статье я объясню шаг за шагом, как использовать Microsoft Store для загрузки приложений и игр в Windows 11, как пройти через магазин и какие варианты вы должны настроить свой опыт.
Открытие Microsoft Store на Windows 11
Первый шаг для использования Microsoft Store — открыть его на вашем ПК с помощью Windows 11. Чтобы сделать это, выполните эти простые шаги:
- Нажмите Начинать (Кнопка логотипа Windows в левом нижнем углу экрана).
- Ищите «Microsoft Store» в панели поиска и нажмите на появление приложения.
Как только Microsoft Store будет открыт, вы заметите, что интерфейс современен и прост в просмотре, с интуитивным и привлекательным дизайном. Магазины организованы по категориям, чтобы помочь вам найти то, что вы ищете быстро.
Поиск и загрузка приложений и игр
После открытия Microsoft Store ваши любимые приложения и загрузки игр никогда не были проще. Вот несколько важных шагов, которые вы должны выполнить:
Поиск приложений
- Использует строку поиска: В верхней части окна магазина Microsoft вы найдете панель поиска. Здесь вы можете ввести название желаемого приложения или игры, и вы быстро получите соответствующие результаты.
- Исследуйте категории: Если вы не знаете точно, что вы хотите установить, вы можете просматривать различные категории, такие как «приложения для производительности», «игры», «образование» или «развлечения». Каждая категория даст вам выбор рекомендуемых приложений, которые могут удовлетворить различные потребности.
Загрузка приложений
- После того, как вы нашли желаемое приложение, нажмите Кнопка «получить» или «Установки» (в зависимости от приложения).
- Если вы еще не подключены к учетной записи Microsoft, вас попросят аутентифицировать. После того, как вы это сделаете, приложение начнет автоматически разгружаться и будет установлено на вашем ПК.
- Если приложение будет оплачено, вам будет предложено приобрести приложение с помощью способов оплаты, настроенных в вашей учетной записи Microsoft.
Управление приложениями и играми загружены
После установки желаемых приложений и игр Microsoft Store также предлагает вам варианты для эффективного управления ими. Вы можете обновить их, вытирать или настроить их для доступа к ним быстрее.
Обновление приложений
- Откройте магазин Microsoft и нажмите Значок учетной записи из верхнего правого угла (это ваша учетная запись Microsoft).
- Выберите опцию «Библиотека» меню, затем нажмите «Доступные обновления»Полем Здесь вы увидите список приложений, которые требуют обновления.
- Вы можете обновить приложения индивидуально или выбрать «Обновление всего», чтобы обновить их все одновременно.
Удаление приложений
Если вам больше не нужны определенные приложения, вы можете легко удалить их из Windows 11. Чтобы сделать это:
- Перейдите в «Настройки»> «Приложения»> «Приложения и функции».
- Здесь вы найдете список всех установленных приложений. Найдите желаемое приложение, нажмите на него и выберите «Удалить»Полем
Как настроить свой опыт в Microsoft Store
Microsoft Store — это не только загрузка приложений, но и предлагает вам варианты персонализации опыта использования. Например, вы можете изменить свои настройки, чтобы настроить свои рекомендации или управлять своими любимыми приложениями.
Настройки и рекомендации
- Откройте магазин Microsoft и перейти к Значок учетной записи из верхнего правого угла.
- Выбирать «Настройки» Чтобы получить доступ к параметрам настройки магазина. Здесь вы можете активировать персонализированные рекомендации на основе часто используемых вами приложений.
Список желаний
Интересной функцией Microsoft Store является список желаний, который позволяет сохранять приложения и игры, которые заинтересованы вам, чтобы загрузить их позже. Чтобы добавить продукт в список желаний, просто нажмите «Добавить в список желаний» На странице каждого приложения или игры.
В заключение, Microsoft Store является важным инструментом для любого пользователя Windows 11, предлагая быстрый и простой способ загрузки приложений и игр. Благодаря простым шагам, которые я обсуждал, вы можете персонализировать свой опыт, управлять своими приложениями и изучить новые функции на вашем компьютере. Если вы хотите повысить свою производительность, повеселиться или открыть для себя новые приложения, Microsoft Store — идеальное место, чтобы найти все, что вам нужно.