Как устанавливать приложения и игры из Google Play на Android TV
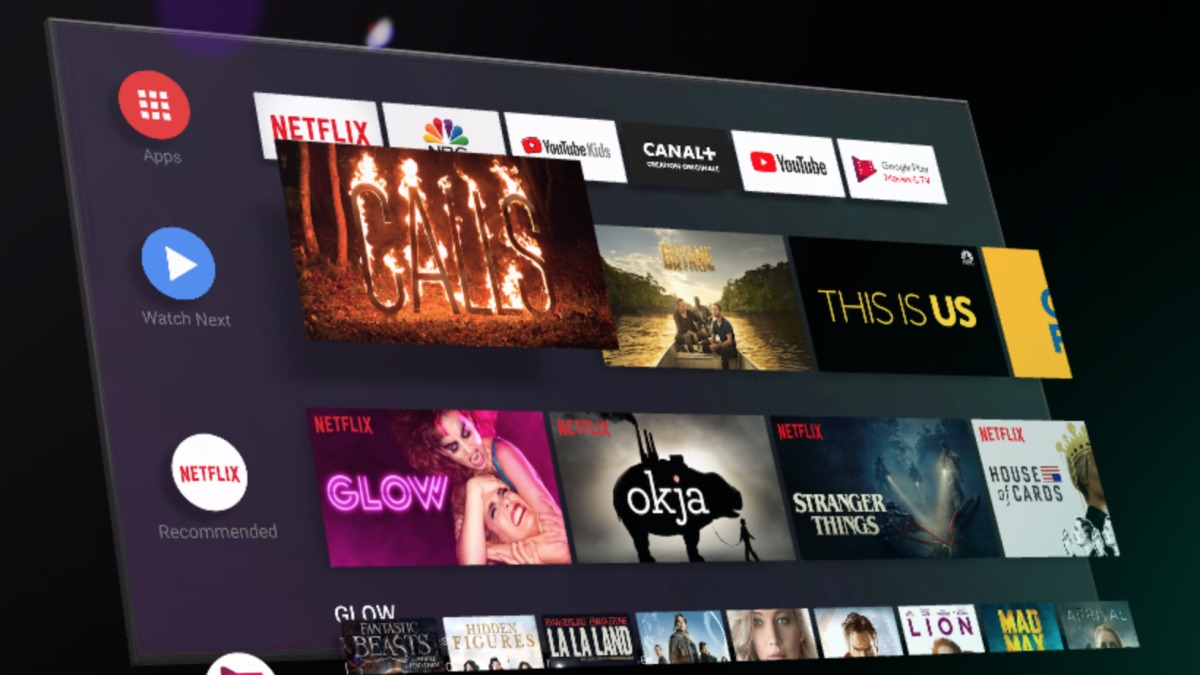
Android TV — одна из самых популярных платформ Smart TV, предлагающая доступ ко множеству приложений и игр, доступных в магазине Google Play. Их установка — простой процесс, но он может показаться сложным, если вы новичок в использовании устройств такого типа. В этом руководстве вы шаг за шагом узнаете, как настроить Android TV с помощью любимых приложений и игр.
Подготовка устройства Android TV
Прежде чем приступить к установке приложений и игр, убедитесь, что ваш Android TV правильно настроен и подключен к Интернету. Чтобы подготовиться, выполните следующие действия:
- подключение к Интернету
Проверьте, подключено ли ваше устройство к стабильной сети Wi-Fi. Для этого:- Доступ к меню настроек телевизора.
- Выберите вариант «Сеть» или «Интернет».
- Подключитесь к нужной сети, введя при необходимости пароль.
- Обновление операционной системы
Важно установить последнюю версию Android TV, чтобы избежать проблем с совместимостью. Проверьте наличие таких обновлений:- Зайдите в «Настройки» и выберите «О программе».
- Найдите опцию «Обновление программного обеспечения» и убедитесь, что ваша система обновлена.
- вход в аккаунт Google
Android TV требуется учетная запись Google для доступа к Google Play Store. Если вы еще не подключили его:- Перейдите в «Настройки» > «Аккаунты и вход».
- Следуйте инструкциям, чтобы войти в систему с учетной записью Google.
Установка приложений и игр из Google Play
Когда ваше устройство будет готово, вы сможете начать изучать и устанавливать нужные приложения и игры.
- Доступ к магазину Google Play
- На главном экране Android TV перейдите в приложение «Google Play Store».
- Откройте магазин и используйте пульт для изучения меню.
- Поиск приложений и игр
- В верхней части экрана вы найдете строку поиска. Вы можете ввести название нужного приложения или игры с помощью виртуальной клавиатуры.
- Альтернативно, используйте голосовую команду, если пульт дистанционного управления имеет эту функцию, сказав что-то вроде «Открой YouTube» или «Установи Netflix».
- Выбор и установка
- Найдя нужное приложение, выберите его из списка.
- Нажмите кнопку «Установить» и подождите несколько минут, пока процесс завершится.
- Открытие установленного приложения
- После установки вы найдете приложение в разделе «Мои приложения» на главном экране.
- Выберите его и нажмите «Открыть», чтобы начать использовать.
Полезные советы для оптимального опыта
- Организация приложений: вы можете изменить порядок установленных приложений на главном экране. Нажмите и удерживайте значок приложения и переместите его в нужное положение.
- Удаление приложений: Если вы хотите освободить место, выберите приложение и опцию «Удалить».
- Альтернативные приложения для игр: Если вы увлекаетесь играми, вы можете изучить другие совместимые платформы, такие как NVIDIA GeForce Now, чтобы играть в более сложные игры.
- Внешнее управление: для более комфортного игрового процесса подключите контроллер Bluetooth, совместимый с Android TV.
Установка приложений и игр на Android TV — это интуитивно понятный процесс, позволяющий настроить телевизор в соответствии со своими потребностями. Хотите ли вы смотреть фильмы на Netflix, слушать музыку на Spotify или воспроизводить захватывающие игры, Android TV предоставит вам доступ к миру развлечений. Настройте устройство правильно и наслаждайтесь всеми его возможностями.













