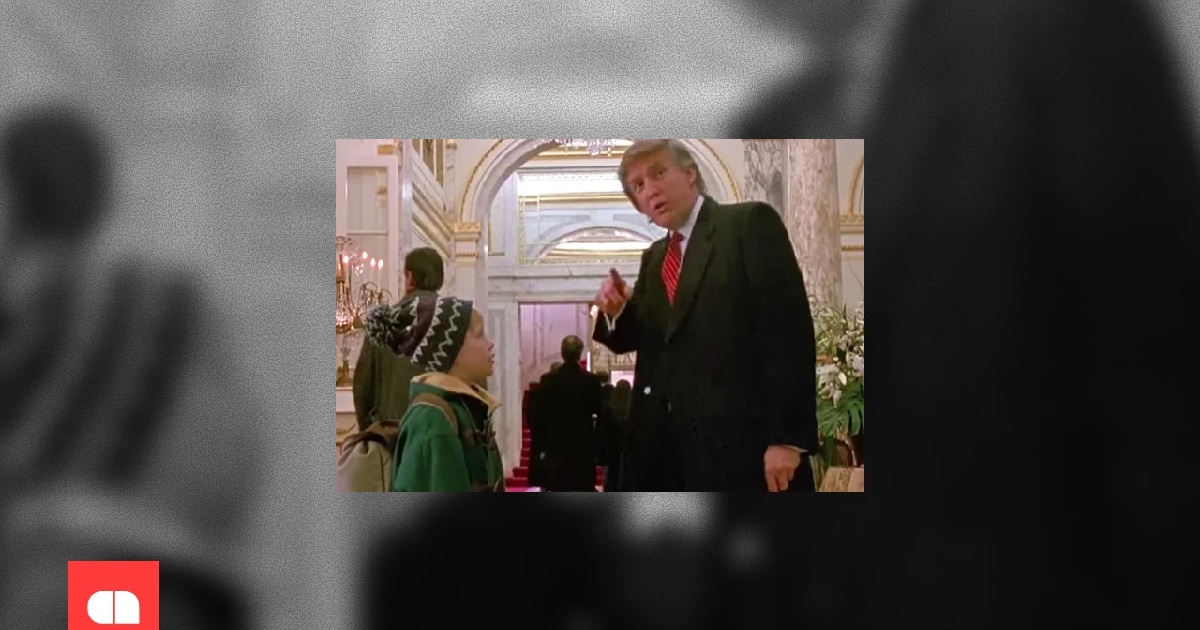Лучшая сэкономить батареи настройки на Windows 11

Автономия батареи является важным аспектом для пользователей ноутбуков, особенно для тех, кто работает в движении или не всегда имеет доступ к выходу. Windows 11 Он предлагает ряд настроек и опций, которые позволяют оптимизировать энергопотребление и продлевать срок службы батареи. Если вы хотите максимально использовать ресурсы вашего ноутбука, есть некоторые важные корректировки, которые вы можете сделать.
Активирует режим сохранения батареи
Windows 11 включает в себя функцию, посвященную Энергетическая экономиячто ограничивает фоновые действия и настраивает определенные настройки, чтобы уменьшить потребление батареи.
Чтобы активировать этот ручный вариант, выполните следующие действия:
- Открыть настройки (Настройки)
- Перейти к разделу Система (Система)
- Выбирать Еда и батарея (Питание и батарея)
- В раздел Батареянайти вариант Экономия батареи (Спасение аккумулятора) Активируйте его вручную или установите для автоматического запуска, когда батарея падает ниже определенного процента.
Активация этого режима снижает яркость экрана и предотвращает работу приложений в фоновом режиме, что экономит драгоценную энергию.
Оптимизирует план мощности
Windows 11 предоставляет возможность выбрать между несколькими планы властикаждый оптимизирован для разных потребностей. Наиболее подходящим для экономии батареи является Режим энергоэффективности (Силовая экономия)
Чтобы активировать его, следуйте этим шагам:
- Открыть настройки (Настройки)
- Идти в Система (Система) а затем к Еда и батарея (Питание и батарея)
- В раздел Продовольственный режимвыбирать Энергоэффективность (Лучшая эффективность электроэнергии)
Если вы хотите персонализированное решение, вы можете создать свой собственный план экономии энергии:
- Открыть Панель управления (Панель управление)
- Идти в Продовольственные варианты (Параметры мощности)
- Выбирать Создание (Создать план мощности) и настроить настройки в соответствии с вашими предпочтениями.
Это позволяет вам подробно отрегулировать, как и когда ноутбук отдыхает, как быстро уменьшается яркость и как ведут себя компоненты во время использования.
Настроить настройки экрана и фоновые приложения
Экран ноутбука является одним из крупнейших потребителей энергии. Снижение Яркость И ограничение активности фоновых применений может принести значительную экономию батареи.
Уменьшить яркость экрана
- Открыть настройки (Настройки)
- Идти в Система (Система)> Отображать (Отображать)
- Корректируется вручную Яркость экрана или активировать вариант Автоматически настраивает яркость в соответствии с контентомПолем
Отключает фоновые приложения
- Доступ настройки (Настройки)
- Идти в Приложения (Приложения)> Приложения и функции (Приложения и функции)
- Выберите приложения, которые не являются необходимыми, и отключите возможность запуска в фоновом режиме.
Эти шаги помогут вам предотвратить потребление ненужной батареи и продлить срок службы ноутбука, не подключая его к зарядному устройству.
Оптимизация батареи на Windows 11 Это не требует передовых технических знаний, а только несколько простых корректировок. Давать возможность способ экономить аккумуляториспользование одного План властиснижение Яркость экрана и ограничение фоновые приложения Они являются важными шагами, чтобы продлить автономию ноутбука. Применяя эти настройки, вы сможете использовать ноутбук дольше, не загружая его постоянно.