Методы обмена файлами в сети в Windows 11, шаг за шагом
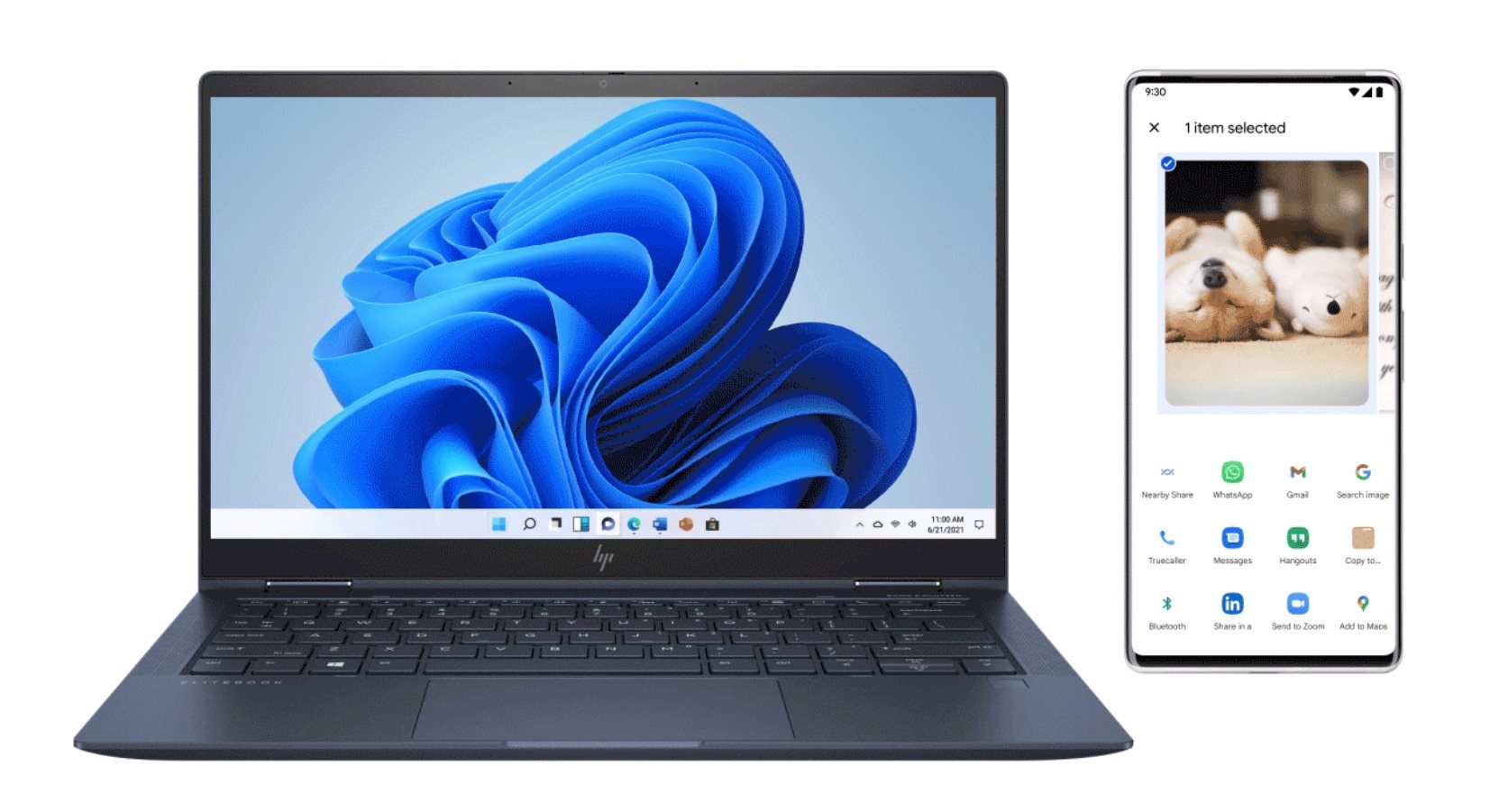
Обмен файлами между устройствами имеет важное значение для сотрудничества и быстрого доступа к документам, независимо от того, работаете ли вы в офисе или вам необходимо передавать файлы между компьютерами из вашей домашней сети. Windows 11 предлагает несколько эффективных способов обмена файлами в сети, и в этом руководстве вы обнаружите наиболее практичные и безопасные решения.
Активация обмена файлами в сети
Прежде чем вы сможете поделиться файлами в сети, вам необходимо убедиться, что ваше устройство настроено правильно. Следуйте этим шагам, чтобы активировать обмен:
- Откройте настройки Windows: Нажимать Win + i Чтобы открыть приложение настройкиПолем
- Пледнеть в сеть и интернет -раздел: В левом меню выберите Сеть и интернетзатем нажмите Усовершенствованные настройки сетиПолем
- Настройки обмена доступа: Найдите и выберите Варианты обменаПолем
- Активируйте обмен файлами и принтерами: Под категорией Частные сетиотметьте вариант Активирует обнаружение сети и Активирует обмен файлами и принтерамиПолем
- Сохранить изменения: Нажимать Спасение изменений Чтобы применить настройки.
Теперь ваше устройство настроено, чтобы позволить файлам обмена файлами. Следующий шаг — выбрать правильный метод для обмена файлами.
Обмен папкой через исследователь файла
Одним из самых простых методов обмена файлами в Windows 11 является использование File ExplorerПолем Вот как вы можете сделать это:
- Откройте File Explorer: Нажимать Win + e Чтобы открыть файловый диспетчер.
- Выберите папку, которой вы хотите поделиться: Просмотрите местоположение папки и справа -щелкните ее.
- Доступ к параметрам обмена: Выбирать свойствозатем перейти на вкладку ДелитьсяПолем
- Активирует обмен: Нажмите кнопку Делиться и выбирает пользователей или группы, которые будут иметь доступ к этой папке.
- Устанавливает разрешения: Вы можете выбрать между Чтение (только визуализация) или Чтение и письмо (также позволяет изменить файл).
- Заполните процесс: Нажмите на Делитьсязатем на Применять и K Чтобы подтвердить.
Теперь другие пользователи сети могут получить доступ к этой папке File Explorer> СетьПолем Если они сталкиваются с проблемами доступа, убедитесь, что брандмауэр Windows не блокирует соединения.
Использование близлежащей функции обмена для быстрого обмена
Если вы хотите быстро делиться файлами между близлежащими устройствами, функция Близлежащая доля (Обмен рядом) является идеальным решением. Это позволяет передавать файлы без ручной настройки сети.
- Активирует поблизости общество:
- Идти в Настройки> Система> Обмен рядомПолем
- Выбирать Все близлежащие устройства разрешить обмен с любым совместимым компьютером.
- Отправить файл:
- Открыть File Explorer и выбирает файл.
- Правильно -нажмите на него и выберите ДелитьсяПолем
- Выберите доступное устройство из отображаемого списка.
- Принять файл на другое устройство:
- На компьютере получателя вы получите уведомление с опцией ПринятиеПолем Нажмите на это, чтобы начать загружать файл.
Этот метод очень полезен для быстрой передачи между ноутбуками и ПК с Windows 11, без необходимости сложных кабелей или конфигураций.
Таким образом, Windows 11 предлагает больше вариантов обмена файлами, независимо от того, нужно ли вам классическое решение, такое как обмен через файловый проводник, или вам нужен более быстрый и более современный метод, такой как Близлежащая доляПолем Выбор метода зависит от ваших потребностей и устройств. Убедитесь, что вы активировали правильные настройки сети и что брандмауэр Windows позволяет передавать файлы, чтобы избежать проблем с подключением.













