Правильная конфигурация звука и микрофона в Windows 11
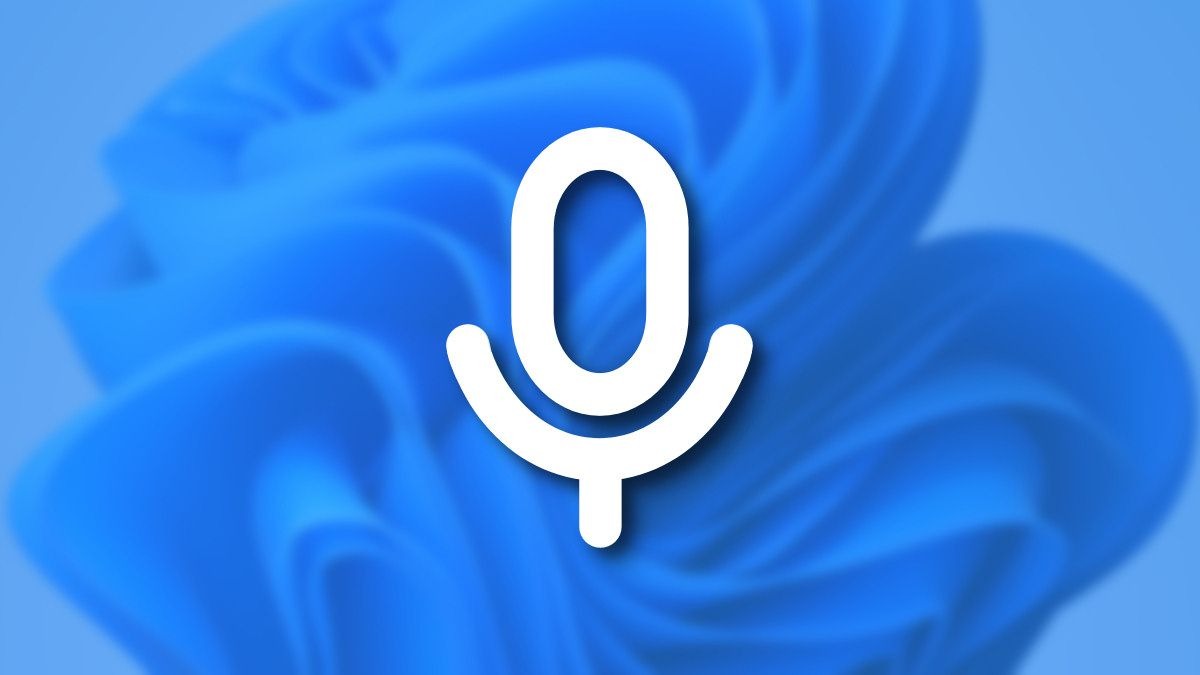
Качественный опыт аудио необходимо для видеозвонков, игр или слушания вашей любимой музыки. Если у вас есть проблемы со звуком или микрофоном в Windows 11, вам необходимо убедиться, что они настроены правильно. Вот как вы можете сделать это шаг за шагом.
Настройка и тестирование аудиоустройства
Первый шаг — проверить, правильно ли обнаружены аудио устройства. Следуйте этим шагам, чтобы установить правильный выход и вход:
- Доступ к настройкам звука — пойти в настройки (Win + i) тогда плыть до Система → ЗвукПолем
- Выберите устройство вывода — под разделом ВыходВыберите динамики или наушники, которые вы используете. Если желаемое устройство не отображается, проверьте, правильно ли оно подключено к компьютеру.
- Проверьте звук — Нажмите тестирование Чтобы убедиться, что устройство работает. Если вы ничего не слышите, убедитесь, что громкость высока и что звук не деактивирован.
- Выберите устройство ввода — В разделе входВыберите используемый микрофон. Для быстрой проверки, поговорите в микрофоне и следуйте по уровне, который должен двигаться.
Если желаемое устройство не появляется, оно может быть отключено. Доступ Панель управления → Звуксправа -нажмите на пустую область и выберите Отображает отключенные устройствазатем активируйте его вручную.
Регулирование настроек для лучшего качества
Даже если ваше устройство работает, вам может потребоваться настроить настройки для оптимального опыта.
- Регулирование объема и баланса — в настройки → Звуквы можете настроить громкость каждого отдельного устройства. Если вы используете стерео наушники, вы можете отрегулировать баланс между левым и правым каналом.
- Активация улучшений звука — Windows 11 предлагает параметры улучшения звука, например Бас -повышениеВ Виртуальная окружающая среда и Выравнивание громкостиПолем Они могут быть активированы из настройки → Звук → Свойства устройства → Улучшения звукаПолем
- Регулировка уровня микрофона — Если собеседники слышат вас слишком медленно или слишком громко, перейдите к настройки → Звук → Свойства микрофона и изменяет уровень входного объема. В некоторых случаях активация функции Усиление микрофона может улучшить ясность голоса.
- Отмена фонового шума -Если вы используете микрофон в шумной среде, активируйте функцию Подавление шума Из усовершенствованных настройки микрофона. Некоторые внешние наушники и микрофоны также имеют специальное программное обеспечение для снижения шума.
Если у вас есть проблемы, убедитесь, что драйверы аудио обновляются путем доступа Менеджер устройств → Аудио контроллерыпо праву, надавливая на устройство и выбирая Обновление драйвераПолем
Устранение неполадок частых проблем
Если звук или микрофон не работают должным образом, вы можете попробовать следующие быстрые решения:
- Запускает инструмент для устранения неполадок Windows — Доступ настройки → Система → Поиск неисправностей → Другие инструменты для устранения неполадок и запускает драйвер для звука или микрофона.
- Проверяет физические соединения -Убедитесь, что устройства подключены правильно и что нет дефектных кабелей. Если вы используете беспроводные наушники, проверьте, правильно ли они связаны с Bluetooth.
- Переключатели между доступными устройствами — Иногда Windows автоматически выбирает устройство, отличное от желаемого. Доступ настройки → Звук и вручную выберите правильное устройство.
- Перезагружает аудио -сервис Windows — открыть Менеджер деятельности (Ctrl + Shift + ESC), доступ к вкладке Услугинаходить Windows Audio и перезапустить его.
- Переустановить аудио водители — Если решение не работает, попробуйте удалить и переустановить аудио драйверы в Менеджер устройствПолем
Правильная конфигурация звука и микрофона в Windows 11 может иметь разницу между разочаровывающим и превосходным опытом звука. Если вы выполните приведенные выше шаги, вы сможете насладиться четким звуком и функциональным микрофоном в любом приложении.













