Регулирование разрешения и настройки графики для игр в Windows 11
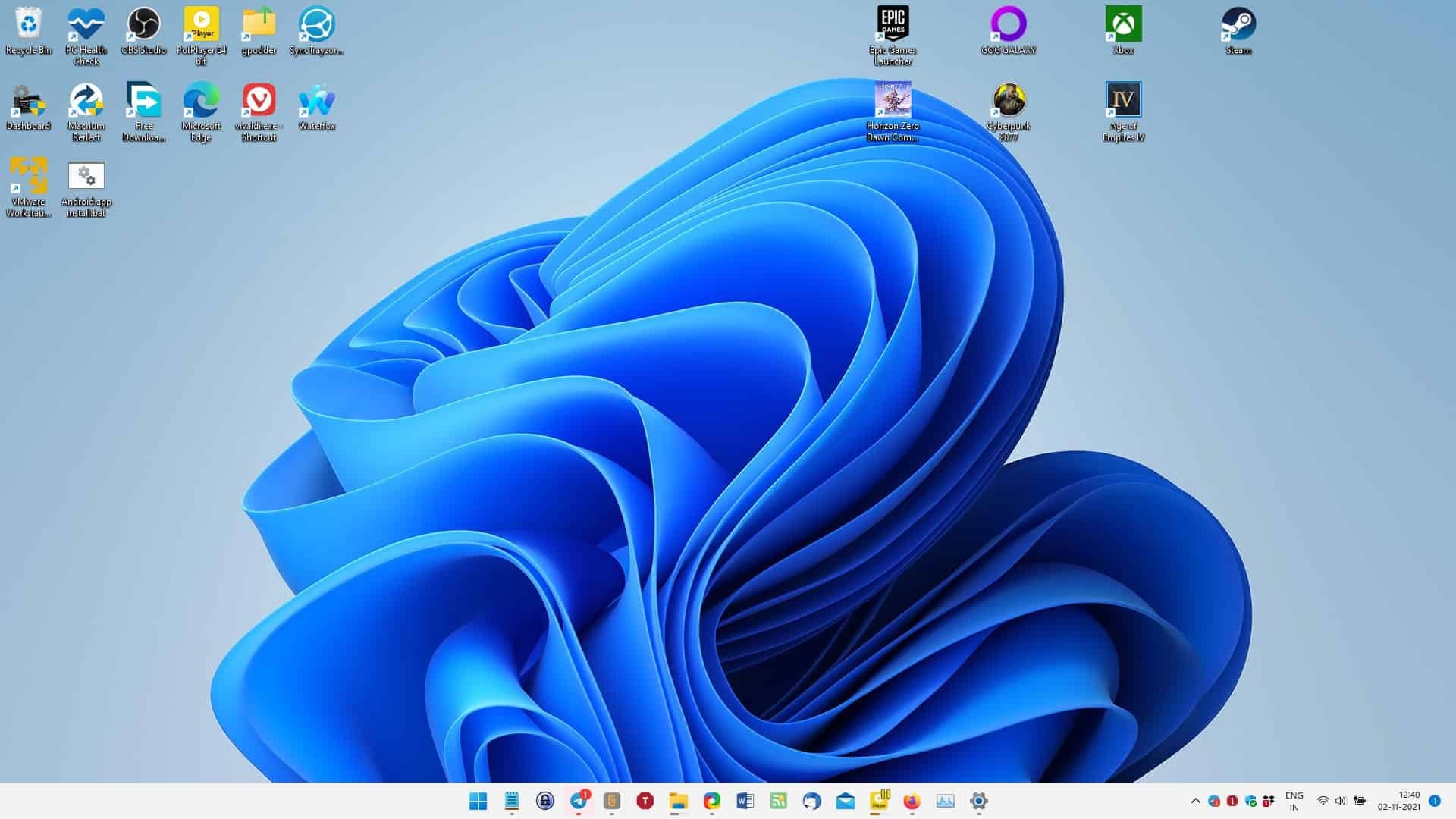
Если вы хотите насладиться лучшим игровым опытом в Windows 11, важно оптимизировать разрешение и Графические настройки ваших игр. Хорошо настроенная система может дать вам лучшую производительность, более четкие изображения и более плавный игровой процесс. Есть ли у вас ПК высокопроизводительных игр Или более скромная система, существуют решения для улучшения внешнего вида и скорости ваших игр.
Разрешение напрямую влияет на качество изображения и производительность игры. Чем больше разрешение, тем яснее изображение, но требует большего Процессор и видеокартаПолем
Изменение разрешения из настройки Windows 11
Если игра не позволяет изменять разрешение непосредственно из настройки, вы можете сделать это из Windows:
- Доступ к настройкам Windows — Нажимать Win + i Чтобы открыть окно настроек.
- Перейти на дисплей «Система» → « — Здесь вы найдете параметры, чтобы изменить разрешение экрана.
- Выберите желаемое решение — Обычно рекомендуемым является родным вашим монитором. Если вы хотите большую производительность, вы можете выбрать более низкое разрешение.
- Нажмите «Держите изменения» — Windows позволит вам вернуться к начальным настройкам, если изображение не отображается правильно.
Этот метод влияет на все приложения, включая игры, которые не позволяют разрешить их в меню.
Изменение разрешения из настройки игры
Большинство современных игр предлагают возможность изменить разрешение непосредственно из настройки графики. Вот как вы можете это сделать:
- Откройте игру и получить доступ к меню «Настройки».
- Найдите раздел «Графика» или «Видео»Полем
- Ищу вариант «Разрешение» и выбирает желаемое значение.
- Примените настройки и проверьте, выглядит ли изображение.
Если игра становится слишком медленной, попробуйте более низкое разрешение или активируйте динамическое масштабирование разрешенияфункция, доступная во многих новых названиях.
Оптимизация настройки графика для плавного игрового процесса
В дополнение к разрешению, Графические настройки влияет на производительность и внешний вид игр. Windows 11 поставляется с большим количеством вариантов улучшения игрового опыта.
Регулировка настройки на панели управления видеокартой
так много Нвидияа также Амд Предоставляет панели управления для настройки настройки графики.
- Для NVIDIA:
- Открыть Панель управления NVIDIA (Щелкните правой кнопкой мыши на рабочем столе → Панель управления NVIDIA)
- Идти в «Управление настройками 3D»Полем
- к «Режим управления питанием»выбирать «Я предпочитаю максимальную производительность»Полем
- к «Фильтрация текстуры»выбирать «Высокая производительность»Полем
- Для AMD:
- Открыть AMD Radeon SoftwareПолем
- Доступ «Графика» и активируется «Радион заточка изображения» для повышения ясности.
- запрещать «V-Sync» Если у вас есть монитор с FreeSync или G-Sync Для более плавной рамы.
Эти настройки помогают максимизировать производительность без слишком много качества изображения.
Использование режима «режима игры» и оптимизации в Windows 11
Windows 11 включает в себя специальные игровые функции, которые вы можете активировать следующим образом:
- Доступ к настройкам Windows (Win + i)
- Идти в «Gaming» → «Game Mode»Полем
- Давать возможность Игровой режим Чтобы выделить больше ресурсов на процессор и видеокарту.
- В том же разделе активируется «Планирование графических процессоров с аппаратным графиком» Если у вас есть совместимая видеокарта.
Эти настройки помогают уменьшить задержку и лучшее управление ресурсами.
Как вы выбираете правильные настройки для вашей системы
Чтобы достичь баланса между графика и производительностьвы должны индивидуально настроить настройки игры. Вот несколько рекомендаций в соответствии с конфигурацией вашего компьютера:
- Performance Gaming PC (RTX 3070 / RX 6800 XT или лучше)
- Разрешение: 1440p или 4K
- Настройки графика: Ультра / высокий
- Трассировка лучей: Активируется, если кадризация стабильна
- DLSS / FSR: Активирован для лучшей производительности
- ПК в середине Заза (GTX 1660 / RTX 2060 / RX 5700)
- Разрешение: 1080p
- Настройки графика: Высокий / средний
- Трассировка лучей: Неполноценный
- DLSS / FSR: Активирован для лучшей структуры
- Уровень начала ПК (GTX 1050 TI / RX 560 или слабее)
- Разрешение: 900p / 720p
- Настройки графика: Низкий / средний
- DLSS / FSR: Активировано (если доступно)
Итак, корректировка разрешение И графические настройки в Windows 11 может иметь большое значение в игровом опыте. Если у вас есть сильный ПК, вы можете воспользоваться максимальными настройками для впечатляющей графики. Если у вас более скромная система, уменьшение разрешения и графические детали помогут вам сохранить ее Жидкая рамаПолем Проверьте различные комбинации настроек и найдите идеальный баланс для ваших любимых игр!













