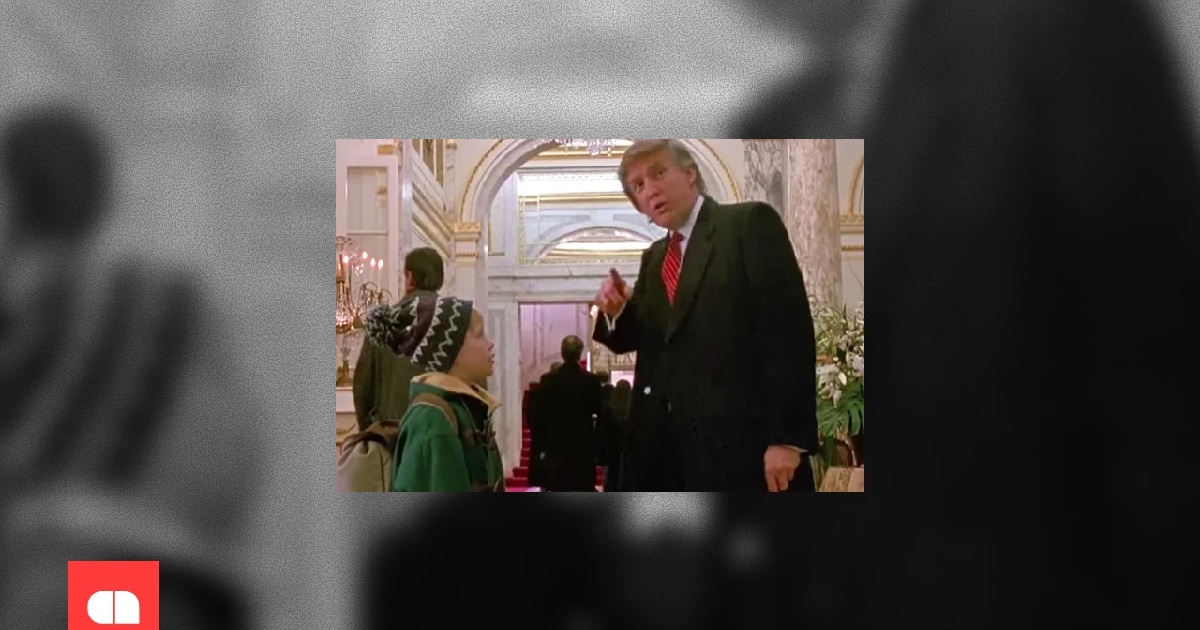Мониторинг производительности с помощью диспетчера задач и мониторинга ресурсов в Windows 11
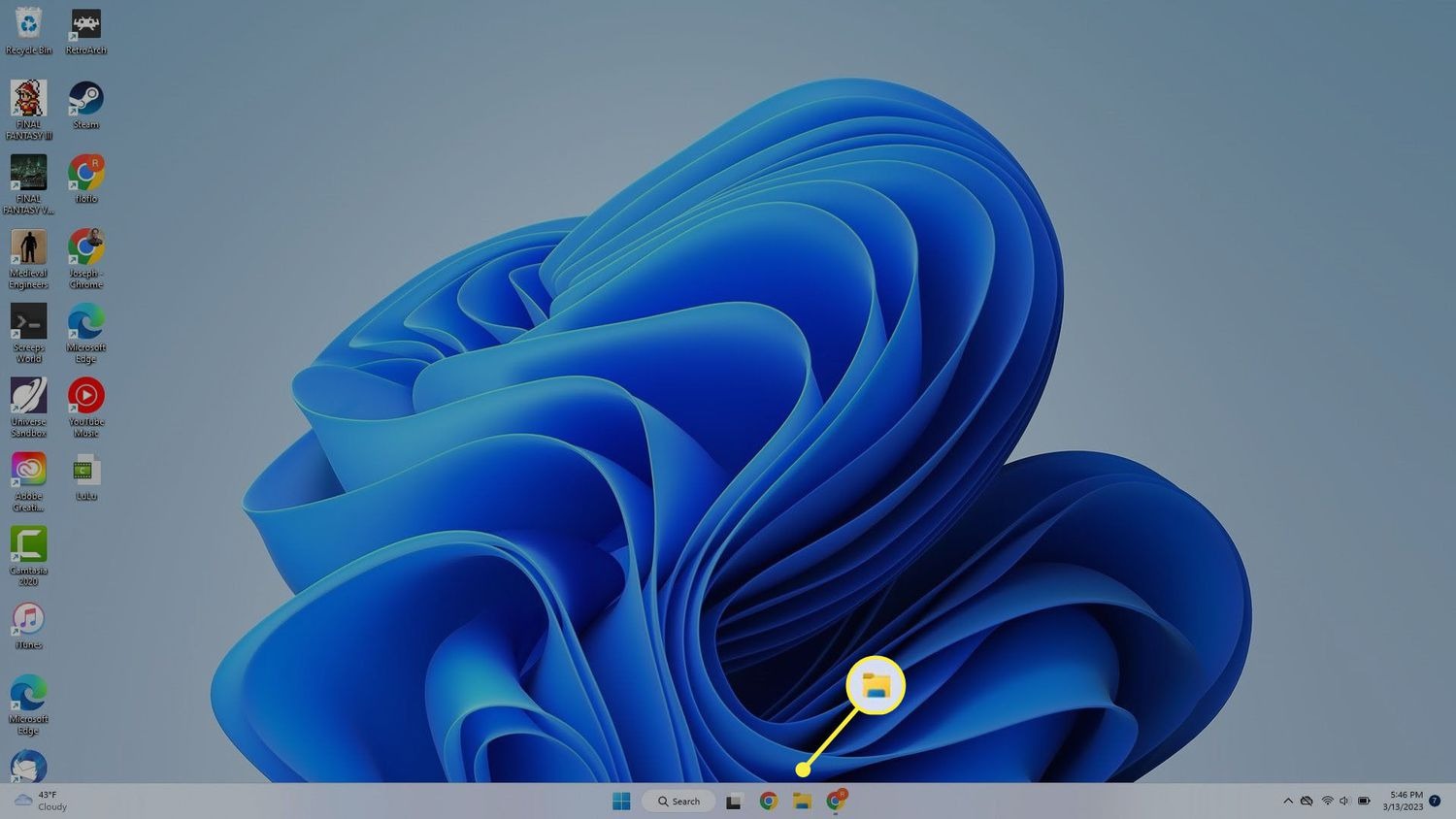
Если вы чувствуете, что ваш ноутбук или ПК с Windows 11 замедляются, прежде чем обвинить оборудование или переустановить операционную систему, было бы неплохо посмотреть, что происходит «под капюшоном». Microsoft предлагает два важных инструмента для мониторинга производительности реального времени: Менеджер задач и Монитор ресурсовПолем Эти инструменты помогают вам точно понять, какие процессы вы потребляете свои ресурсы, и как вы можете оптимизировать систему для более плавного опыта. Руководство ниже научит вас эффективно использовать их, даже если вы не являетесь экспертом по ИТ.
Диспетчер задач: панель управления ресурсами
Менеджер задач — это первая логическая остановка, когда у вас есть проблемы с производительностью. Вы можете открыть его, просто нажав Ctrl + Shift + ESCили правильное -нажимать на кнопку «Пуск» и выбор «менеджера задач».
После запуска вы увидите больше вкладок. В Windows 11 интерфейс был модернизирован, но основные функции остаются прежними. Мы начинаем с Процесс — Здесь вы видите все приложения и процессы, работающие в фоновом режиме, вместе с процентами использования для процессора, оперативной памяти, диска, сети и графического процессора. Если вы видите неизвестный процесс, который использует 80% процессора, ясно, что есть проблема.
Вкладка выступления Это дает вам обзор использования ресурсов. У вас есть выделенные графики для каждого важного компонента — процессор, память, диски и сети. Вы можете увидеть текущую скорость процессора, сколько ГБ оперативной памяти используется или если ваш SSD требуется в пределах предела.
Еще одна очень полезная вкладка Запускать -Где вы видите приложения, которые начинаются с Windows. Если у вас много активных программ загрузки, система начнет медленнее. Отсюда вы можете отключить неоспиженные с помощью простого щелчка правой кнопкой мыши и «отключить».
Монитор ресурсов: расширенный инструмент для любопытных пользователей
Если вы хотите пройти глубже, чем позволяет менеджер задач, следующий логический шаг — это Монитор ресурсовПолем Вы можете открыть его, набрав Resmon в строке поиска или в диспетчере задач, вкладке производительности, нажав «Открытый монитор ресурсов» в нижнем углу.
Монитор ресурсов предлагает вам реальные данные, разделенные на четыре основные категории: ЦП, память, диск и сеть. Каждый раздел поставляется с конкретными деталями, которые недоступны в диспетчере задач.
Например, в разделе Процессорвы можете увидеть не только то, сколько потребляется каждый процесс, но и, если определенный провод выполнения заблокирован, подвешен или ожидает. Вы можете определить приложения, которые вызывают блокировки или задержки.
к ПамятьПосмотрите, сколько памяти он использует каждый процесс и сколько оперативной памяти выделяется, зарезервирована или доступна. Это чрезвычайно полезно, если вы хотите знать, почему ваша система показывает признаки усталости, когда у вас есть более открытые вкладки в браузере.
Диск Отлично понимать, какие приложения генерируют интенсивную активность на жестком диске или SSD. Если вы слышите, как поклонники обратились к максимуму, не делая ничего требовательного, вероятно, процесс индексирует файлы или загружает что -то в фоновом режиме.
В разделе СетьСм. Подробный трафик на каждом процессе-если вы подозреваете, что у вас есть вредоносное ПО, которое отправляет данные в фоновом режиме, вот место, где вы можете идентифицировать его.
Рекомендации по лучшей производительности
Теперь, когда вы знаете, как использовать два инструмента, вот несколько практических предложений, которые могут помочь вам оптимизировать вашу систему:
- Закрыть непредвзятые процессы: Если вы видите приложения, которые потребляют много процессора или оперативной памяти, и вам не нужны, закройте их непосредственно от менеджера задач.
- Оптимизирует стартап: Отключите все, что вам не нужно, чтобы начать систему.
- Периодически проверяет деятельность на диске: Некоторые приложения могут привести к преждевременному износу в SSD, если они постоянно пишут данные.
- Будьте осторожны с сетевым трафиком: Если вы видите подозрительные переводы, сделайте сканирование с антивирусом или противоматурным программным обеспечением.
- Перезагружает обычную систему: Это может показаться тривиальным, но перезапуск в течение нескольких дней может выпустить ресурсы и закрыть процессы «зомби».
Используя комбинированный диспетчер задач и монитор ресурсов, у вас есть все, что вам нужно, чтобы контролировать свою систему под управлением Windows 11. Вам не нужно быть экспертом — просто знайте, где искать. Ваша система заслуживает всего вашего внимания, и вы заслуживаете ПК, который работает как первый день.