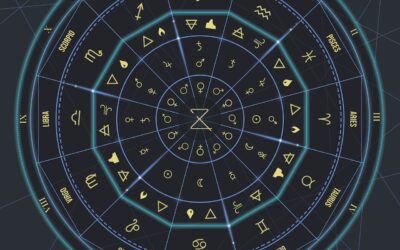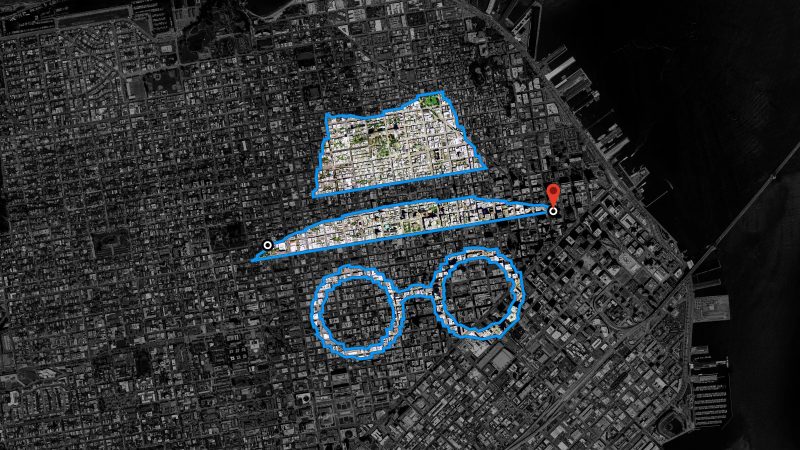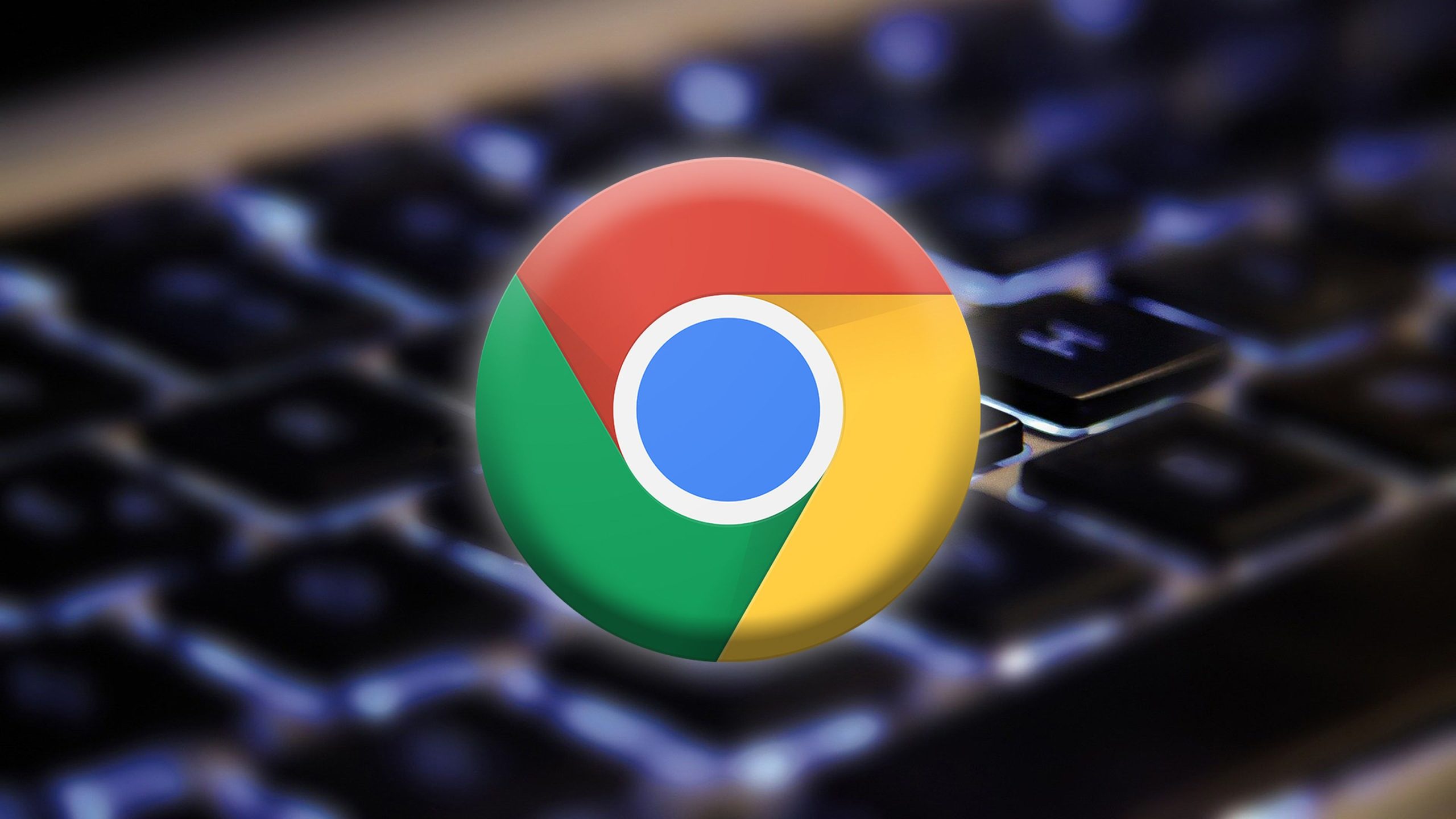Установка VPN в Windows 11 для безопасной навигации: полное руководство

Во все более подключенном цифровом мире защита ваших онлайн -данных имеет важное значение. Одним из наиболее эффективных способов защиты вашей информации и онлайн -активности является использование VPN (виртуальная частная сеть). Windows 11, новейшая операционная система Microsoft, поставляется с нативными VPNS, что дает вам простой и быстрый способ плавать в Интернете. В этом руководстве мы покажем вам, как настроить и использовать VPN в Windows 11 для частной и защищенной навигации.
Что такое VPN и почему это важно?
VPN создает зашифрованный туннель между вашим компьютером и VPN -серверами, тем самым защищая вашу активность в Интернете от возможных атак или перехватов. При использовании VPN ваш реальный IP -адрес маскируется и заменяется одним из них, сгенерированным сервером VPN, что дает вам дополнительную анонимность. Кроме того, VPN защищает вас при подключении к необеспеченным общедоступным сетям Wi-Fi и позволяет получить доступ к веб-сайтам, которые заблокированы в определенных регионах.
Чтобы насладиться этими преимуществами, вам необходимо настроить VPN в Windows 11. Следующие шаги проведут вас через этот процесс.
Как настроить VPN на Windows 11
Настройка VPN на Windows 11 — довольно простой процесс. Следуйте приведенным ниже шагам, чтобы настроить соединение VPN на вашем компьютере.
Шаг 1: Выберите службу VPN
Первый шаг — выбрать поставщика VPN. Есть много вариантов, доступных на рынке, внимательны как к производительности, так и к безопасности. Некоторые из самых популярных услуг включают NORDVPN, ExpressVPN и Cyberghost, но есть бесплатные варианты, хотя они придают определенные ограничения на скорость и безопасность.
После того, как вы выбрали службу VPN, вы должны загрузить и установить это приложение на свой компьютер или получить данные ручной конфигурации, чтобы ввести их в настройки Windows 11.
Шаг 2: Доступ к настройкам VPN
Чтобы настроить ручное VPN в Windows 11, выполните следующие действия:
- Откройте настройки Windows 11: Нажмите кнопку Начинать В левом нижнем углу экрана и выбирает настройки (Настройки). В качестве альтернативы вы можете нажать Win + i На клавиатуре, чтобы открыть настройки напрямую.
- Доступ к разделу «Сеть и Интернет»: На левой панели выберите Сеть и интернет (Сеть и Интернет).
- Выберите «VPN»: В разделе «Сеть и Интернет» вы увидите опцию VPNПолем Нажмите на это, чтобы открыть параметры конфигурации VPN.
- Добавляет соединение VPN: Нажмите Добавить соединение VPN (Добавьте соединение VPN). Здесь вы введете детали вашего поставщика VPN.
Шаг 3: Заполните детали VPN
В появлении окна вам нужно будет заполнить следующую информацию:
- Поставщик VPN: Выберите опцию «Windows (Incorporated)» (Windows (встроенный)), если вы используете VPN, который не требует дополнительного программного обеспечения.
- Название соединения: Выберите имя для соединения VPN, которое позволит вам легко распознать его.
- VPN -сервер: Введите адрес сервера VPN (это будет предоставлено вам вашей службой VPN).
- Тип VPN: Выберите тип используемого вами VPN (обычно PPTP, L2TP, IPSec или OpenVPN, в зависимости от поставщика).
- Тип аутентификации: Выберите метод аутентификации, который использует ваш VPN (обычно пользователь/пароль).
- Имя пользователя и пароль: Введите свое имя пользователя и пароль, предоставленные вашей службой VPN.
После завершения этой информации нажмите Спасение (Сохранять).
Шаг 4: Подключитесь к VPN
После того, как вы добавили соединение VPN, оно появится в списке доступных соединений. Чтобы подключиться, следуйте этим шагам:
- Доступ к настройкам VPN: Перейдите в раздел «VPN» «Сеть и Интернет» в настройках Windows.
- Выберите соединение VPN: Нажмите на добавленное вами подключение VPN.
- Нажмите на «соединение»: Введите свое имя пользователя и пароль (если вы еще не сохранили их) и нажмите Авторизоваться (Соединять).
Через несколько секунд вы будете подключены к VPN, и ваша онлайн -деятельность будет защищена от шифрования.
Как управлять и улучшать соединение VPN
Проверьте соединение VPN
Чтобы убедиться, что VPN работает должным образом, вы можете проверить свой IP -адрес, чтобы убедиться, что он замаскирован. Вы можете использовать такие сайты, как Whatismyip.com Чтобы проверить это.
Устанавливает автоматическое переподключение
Для более плавного опыта вы можете установить Windows 11 для автоматического восстановления в VPN при подключении к Интернету. Это может быть полезно, если соединение VPN случайно отключено.
Выберите надежный VPN
Если у вас есть проблемы с соединением VPN, убедитесь, что вы используете надежного поставщика, с быстрыми серверами и хорошей технической поддержкой. Кроме того, некоторые выделенные приложения VPN могут предоставить дополнительные функции, такие как защита от DNS или разделение туннелирования.
Заключение
Настройка VPN в Windows 11 не только защищает вашу конфиденциальную информацию и скрывает вашу онлайн -активность, но и может дать вам более безопасное и более личное просмотр. Следуйте шагам в этом руководстве по настройке VPN на вашем ПК и насладитесь более безопасным интернетом. Убедитесь, что вы выбираете надежную службу VPN и регулярно обновляете свое программное обеспечение, чтобы извлечь выгоду из последних мер безопасности.