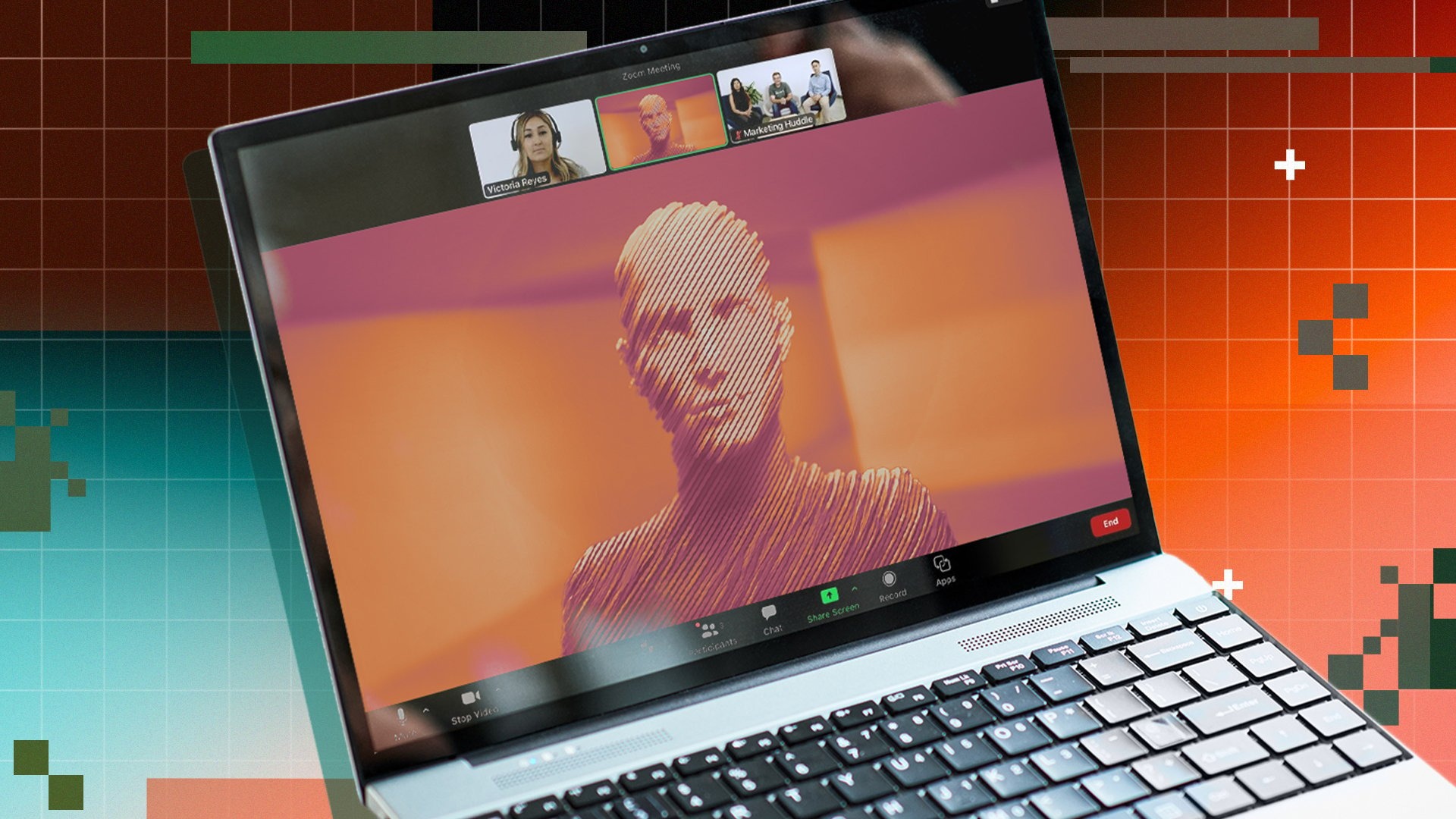Windows 11 до удвоения: как использовать классическую панель управления и настройки, параллельно, для полного управления

Хотя Windows 11 приносит модернизированный интерфейс и приложение Настройки Полностью переосмыслил, многие опытные пользователи по -прежнему предпочитают старые и знакомые Панель управленияПолем К счастью, Microsoft еще не полностью исключила этот классический компонент, что означает, что вы можете использовать его параллельно с новыми настройками для более подробной настройки и более точного управления. Если вы хотите знать, как объединить два инструмента, чтобы получить лучшее из обоих миров, читайте дальше.
Зачем использовать оба пути: различия и преимущества
Настройки (Настройки) — это современное приложение, введенное в Windows 10 и улучшенное в Windows 11. Он предлагает дружественный и интуитивно понятный интерфейс, который идеально подходит для базовых конфигураций: сеть, отображение, учетные записи, обновления или разрешения. Но даже в 2025 году не все функции на панели управления были полностью перенесены в новую систему.
Например, если вы хотите подробно обрабатывать принтеры, старые аудиоустройства, расширенные сетевые подключения или изменить некоторые более сложные настройки энергии, вам нужно будет прибегнуть к Классическая панель управленияПолем Напротив, для тем, уведомлений, приложений по умолчанию или конфигураций прикосновения и Bluetooth настройки более подходящие и быстрее.
Следовательно, использование в параллельной части двух не только возможно, но и рекомендуется. Они дополняют друг друга и дают вам полный доступ ко всем параметрам, доступным в Windows 11.
Как быстро получить доступ к обоим инструментам
Windows 11 не легко обеспечивает доступ к классической панели управления, но есть некоторые эффективные методы:
- Прямой поиск: Нажмите клавишу Окнавведите «Панель управления» и дает Enter. Вы можете исправить его на панели задач для быстрого доступа.
- Запустить команду: Нажимать Win + rпишет контроль и нажмите Enter.
- Ярлык на рабочем столе: Щелкните правой кнопкой мыши на Desktop> New> Shortcut> Enter Control.exe> Далее> Дайте ему имя и сохранение. Вы даже можете изменить значок для более классического вида.
Что касается настройки, вы можете получить к нему доступ либо из меню «Пуск», либо с комбинацией Win + iодин из самых быстрых методов.
Полезный трюк: открыть Настройки и Панель управление В отдельных окнах, затем исправьте их бок о бок, используя функцию макетов Snap в Windows 11 (поместите курсор на кнопку максимизации и выберите желаемый макет). Таким образом, вы можете сравнить или изменить параллельные настройки.
Что вы можете сделать лучше в каждом из них
Вот несколько четких примеров ситуаций, в которых сияет каждый инструмент:
Настройки (современные настройки):
- Персонализация: Измените тему, шрифты и режим темного/света с несколькими щелчками.
- Приложения по умолчанию: Установите, какое приложение открывает для каждого типа файла.
- Конфиденциальность: управлять разрешениями для микрофона, комнаты, местоположения и т. Д.
- Обновления: Проверьте, загружайте и установите обновления Windows и драйверов.
- Подключение: он быстро связывает Bluetooth или Wi-Fi устройства.
Классическая панель управления:
- Управление принтерами: доступ к расширенным меню и драйверам.
- Звук: Установите устройства вывода аудио, уровни громкости и форматы.
- Подробные варианты энергии: создайте персонализированные профили энергосбережения.
- Усовершенствованные настройки сети: вручную настроить IP, DNS или запустить диагностические инструменты.
- Программы и функции: удалить отдельные окна или старые компоненты.
Параллельное использование позволяет вам, например, установить неявный принтер в управлении панели, а затем изменить его разрешения в настройках, не искавая одинаковые параметры в двух разных местах.
Windows 11 — это операционная система, которая пытается модернизировать опыт пользователя, но без полного разрыва прошлого. Классическая панель управления остается союзником надежды для продвинутых пользователей, пока Настройки Обеспечивает скорость и простоту для повседневных задач. Если вы научитесь использовать оба инструмента Smart, вы будете иметь полный контроль над вашей системой.